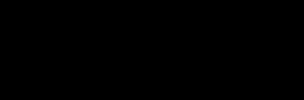테슬라 소프트웨어 2023.12.400 N/A
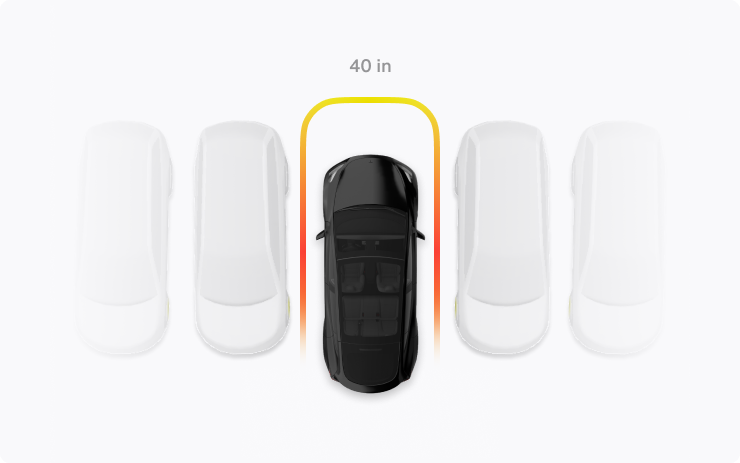
파크 어시스트
Tesla Vision Park Assist는 주변 물체에 대한 시각 및 청각 경고를 제공합니다. 이 기능은 점유 네트워크를 사용하여 차량 주변 360도 물체의 고화질 윤곽을 예측합니다.
참고: Tesla Vision Park Assist는 안내 목적으로만 사용되며 운전자를 대신할 수 없습니다. 주의를 기울이고 필요에 따라 장애물을 피하십시오.
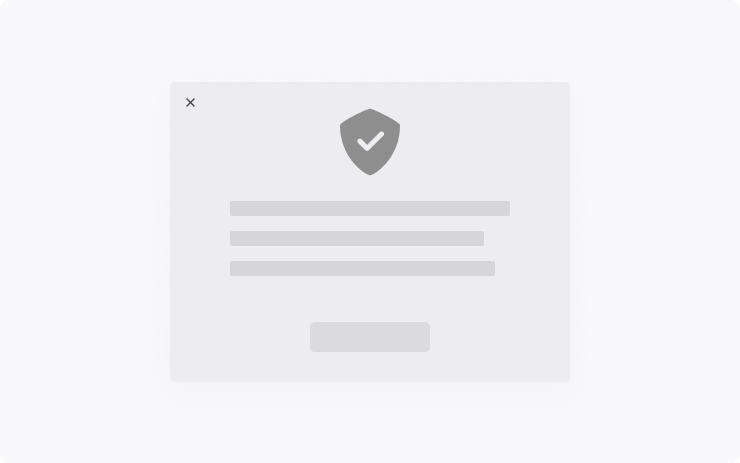
데이터 공유 설정 새로 고침
데이터 공유를 활성화 또는 비활성화하고 Tesla가 익명 데이터를 사용하여 기존 안전 및 편의 기능을 개선하고 새로운 기능을 만드는 방법에 대해 자세히 알아보세요.
컨트롤 > 소프트웨어 > 데이터 공유로 이동합니다. 당사가 귀하의 데이터를 보호하는 방법에 대한 자세한 내용을 보려면 www.tesla.com/privacy를 방문하십시오.
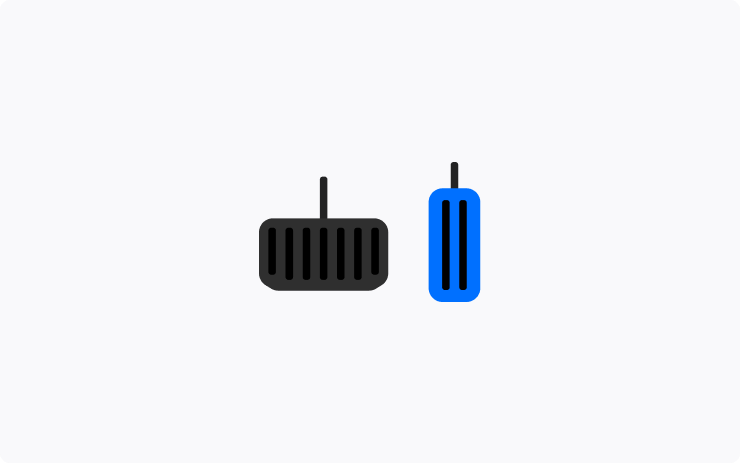
회생제동
가속 페달에서 발을 뗄 때 적용되는 회생 제동량을 선택합니다.
표준: 최대 회생 제동량을 제공합니다. 가속 페달에서 발을 떼면 차량 속도가 느려집니다.
낮음: 회생 제동을 제한합니다. 가속 페달에서 발을 떼면 차량이 "표준"으로 설정된 경우보다 속도를 늦추고 더 멀리 관성 주행하는 데 시간이 더 걸립니다.
컨트롤 > 페달 및 조향 > 회생 제동으로 이동합니다. 자세한 내용은 사용 설명서를 참조하세요.
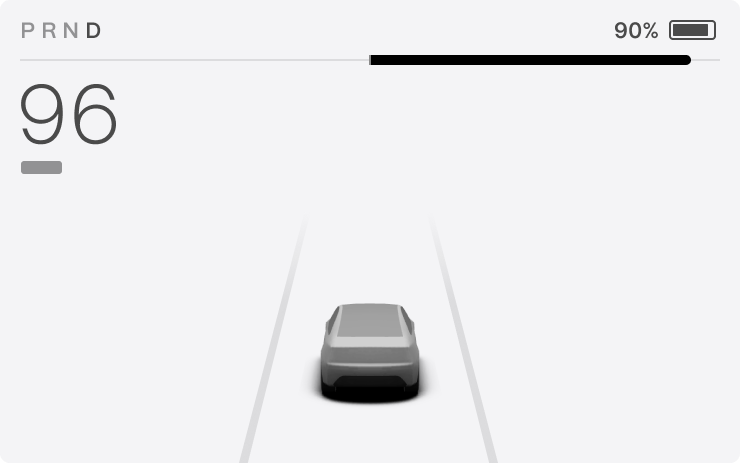
파워미터
전력계는 실시간 전력 사용량을 보여주는 터치스크린의 차량 상태 영역 위에 있는 얇은 수평선입니다.
파워 미터의 오른쪽은 차량을 가속하는 데 사용되는 전력을 나타냅니다. 이제 가속페달을 더 멀리 밟으면 선이 더 두꺼워집니다.
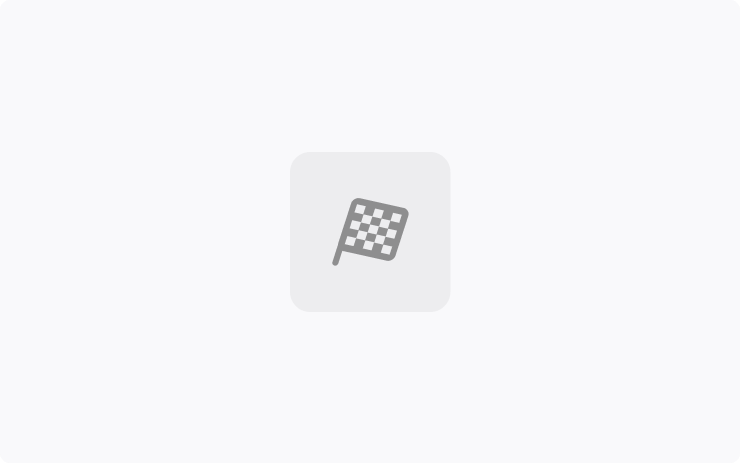
트랙 모드
이제 트랙 모드를 사용하여 다음을 수행할 수 있습니다.
- 옵션인 트랙 팩을 설치하면 최고 속도 200mph에 도달할 수 있습니다.
- 계기판과 터치스크린의 업데이트된 시각 자료를 통해 차량 상태를 한눈에 모니터링할 수 있습니다.
- 일관성과 운전자의 자신감을 향상시키기 위해 업데이트된 적응형 서스펜션, 토크 벡터링 및 트랙션 제어 시스템을 사용하여 최대 트랙 성능을 추출합니다.
자세한 내용은 사용 설명서를 참조하세요.
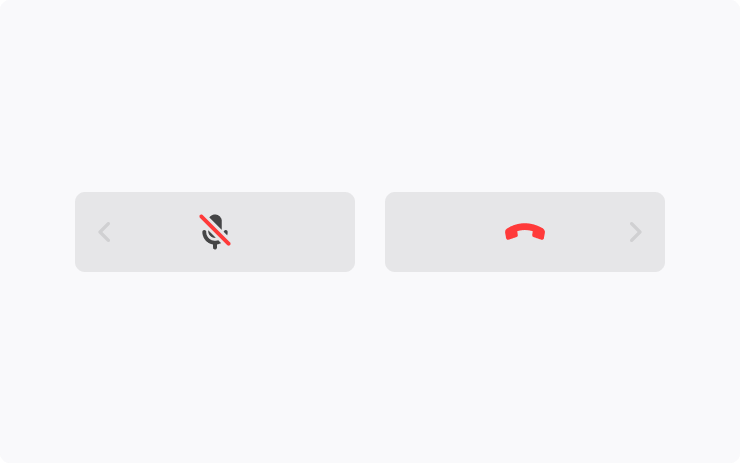
전화 통화 제어
운전대에서 전화 통화를 제어하세요. 수신 전화에 응답하거나 거부하려면 왼쪽 스크롤 버튼을 사용합니다. 통화 중에 이를 사용하여 자신을 음소거/음소거 해제하거나 끊을 수 있습니다.
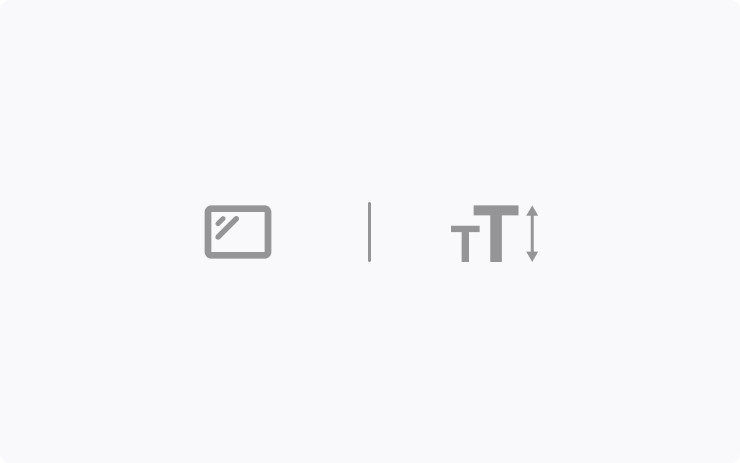
텍스트 크기
터치스크린에 대해 표준 또는 큰 텍스트 크기를 선택합니다.
컨트롤 > 디스플레이 > 텍스트 크기로 이동하세요.
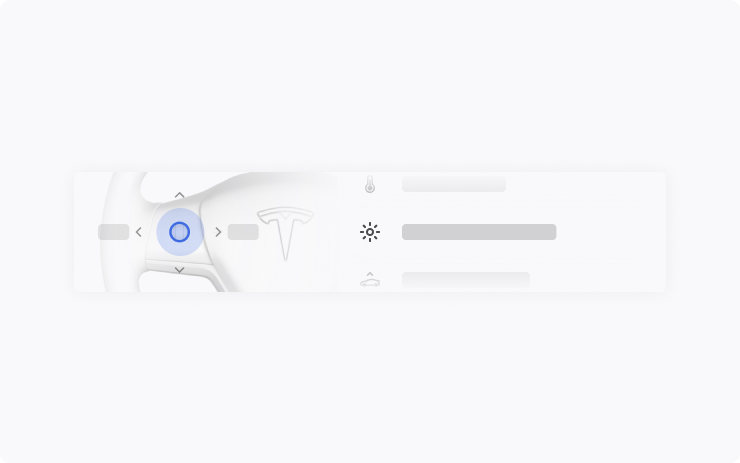
스크롤 휠 사용자 정의
스티어링 휠의 왼쪽 스크롤 버튼으로 더 많은 작업을 수행하세요. 밝기 및 가속 모드와 같은 설정을 조정하거나 카메라 앱 전환, 글로브박스 열기, 대시캠 영상 저장과 같은 작업을 수행할 수 있습니다.
기능 목록을 불러오고 목록을 스크롤하려면 왼쪽 스크롤 버튼을 길게 누르세요. 기본적으로 표시되는 기능을 선택하려면 컨트롤 > 디스플레이 > 스크롤 휠 기능으로 이동하세요.
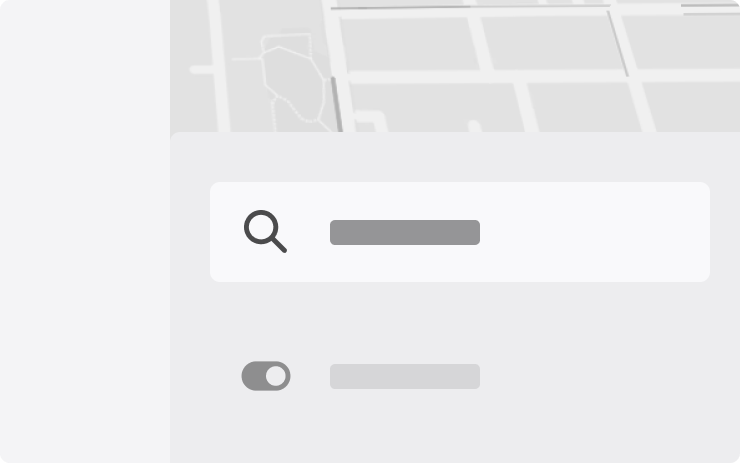
컨트롤 검색
컨트롤과 설정에 더 빠르게 접근하려면 '검색' 기능을 사용하세요.
컨트롤 > 검색으로 이동하여 검색어를 입력하세요. 결과에서 직접 변경하거나 링크를 탭하여 컨트롤의 해당 패널로 이동하세요.
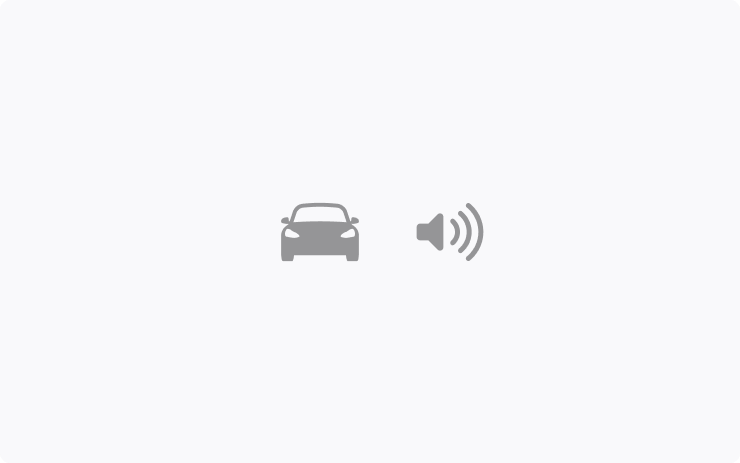
기어 차임
이제 기어를 변속할 때 차임벨이 울립니다. 기어 차임벨을 전환하려면 컨트롤 > 안전 > 기어 차임벨로 이동하세요.
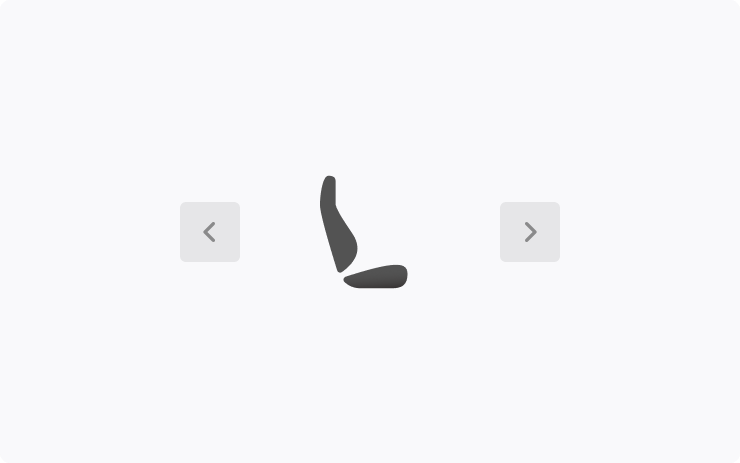
조수석 컨트롤
뒷좌석에 쉽게 승하차할 수 있도록 뒷좌석 터치스크린에서 조수석을 조정하세요. 조수석 컨트롤에 접근하려면 후면 터치스크린의 좌석 아이콘을 탭하세요. 조수석을 앞뒤로 이동하려면 화살표 중 하나를 잡습니다.
컨트롤은 차량이 움직이지 않을 때만 사용할 수 있습니다. 전면 터치스크린에서 동일한 컨트롤에 액세스하려면 앱 실행기를 탭하고 후면 화면 원격 제어 앱으로 이동하세요.
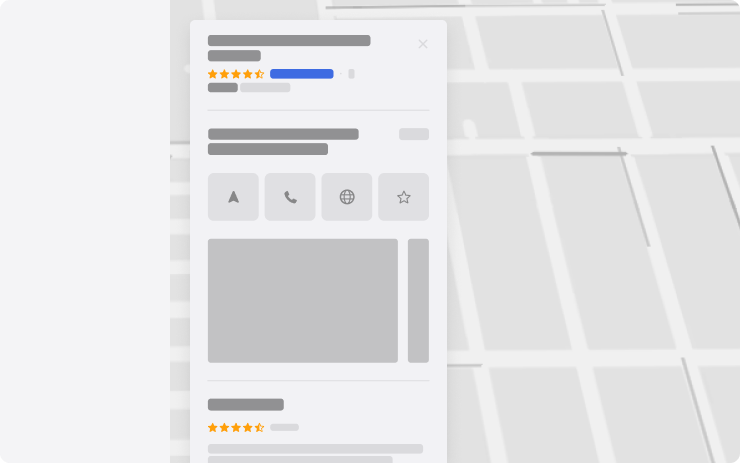
관심가는 곳
관심 장소나 슈퍼차저 위치를 선택하면 사진과 리뷰를 볼 수 있습니다.
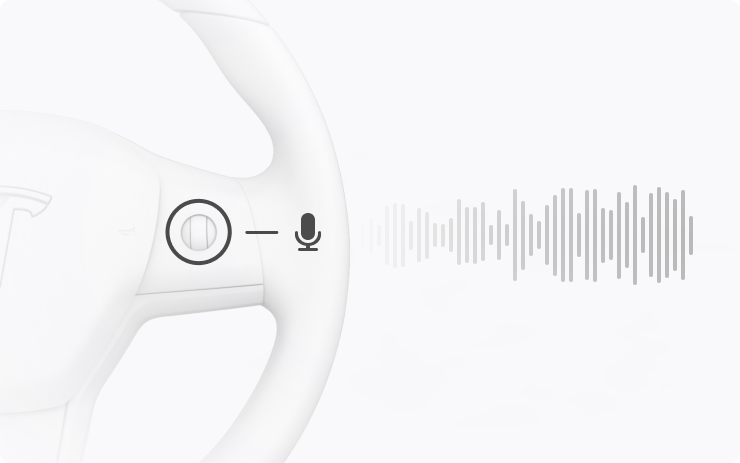
음성인식언어
이제 영국식 영어가 음성 인식 언어로 제공됩니다.
음성 인식 언어를 업데이트하려면 컨트롤 > 디스플레이 > 음성 인식 언어로 이동하여 목록에서 옵션을 선택하세요.
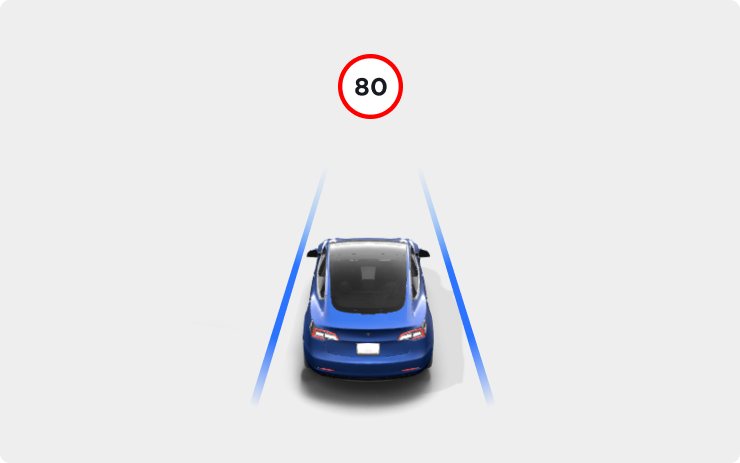
속도 지원
이제 Speed Assist는 차량의 카메라를 활용하여 속도 제한 표지판을 감지합니다. 이를 통해 일부 국가의 지방 도로 및 고속도로에 대한 속도 제한 데이터의 정확성이 향상됩니다. 감지된 속도 제한 표지판은 주행 시각화에 표시됩니다.
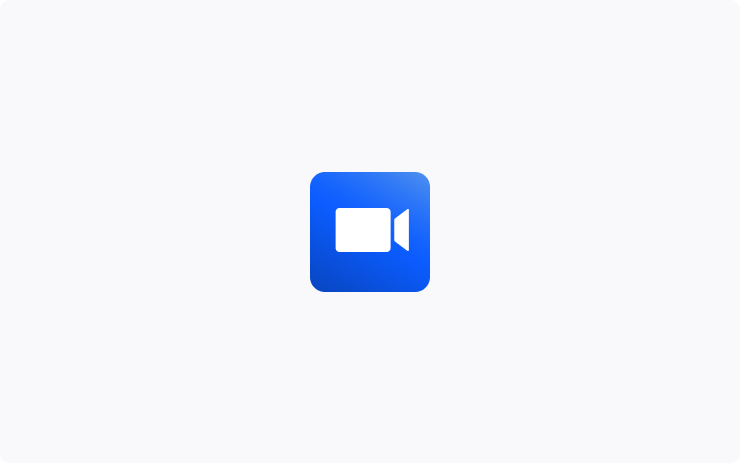
줌 미팅
실내 카메라를 사용하여 Zoom으로 영상 통화를 해보세요.
캘린더에 Zoom 회의가 있는 경우 링크를 탭하여 자동으로 회의를 시작하거나 참여하세요. 참가자 비디오 및 화면 공유는 주차된 동안에만 볼 수 있으며 운전하는 경우 오디오 전용으로 전환됩니다. Zoom을 사용하는 동안 모든 현지 규정을 확인하고 준수하는 것은 전적으로 운전자의 책임입니다.
Zoom에 액세스하려면 애플리케이션 실행기 > Zoom을 탭하세요. Zoom에 대한 자세한 내용은 사용 설명서를 참조하세요.
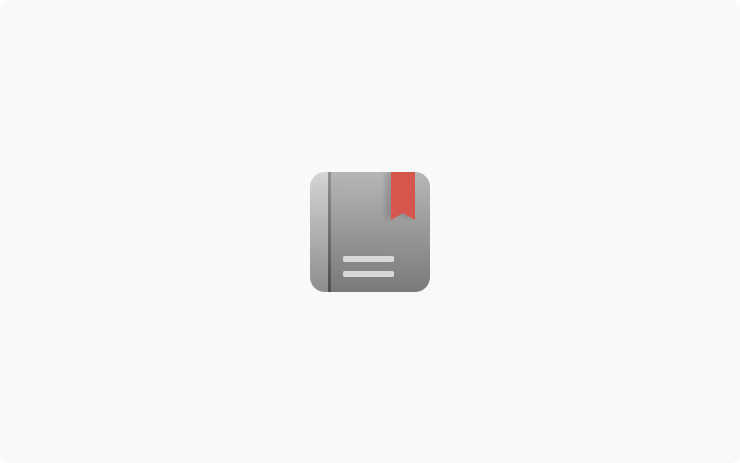
귀하의 Tesla에 대해 알아보세요
새로운 '수동' 앱 내 'Tesla 알아보기' 교육 경험을 통해 운전자 프로필 생성, 전화 키 사용 및 회생 제동과 같은 기본 사항을 알아보세요. 각 주제에는 시각적 자료가 포함되어 있으며 해당하는 경우 관련 기능에 대한 링크도 포함되어 있습니다.
또한 '매뉴얼' 앱을 사용하면 화면에 표시되는 사용 설명서 및 온라인 튜토리얼 비디오 등 Tesla에 대해 자세히 알아볼 수 있는 리소스에 쉽게 접근할 수 있습니다. 앱 실행기 > 수동으로 이동합니다.
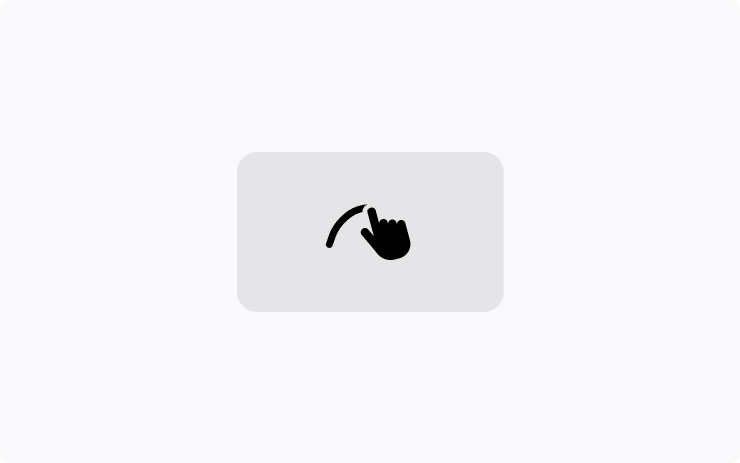
필기
손가락으로 문자를 쓴 다음 필기 패드 위에 표시된 후보 중에서 선택하여 텍스트를 입력합니다.
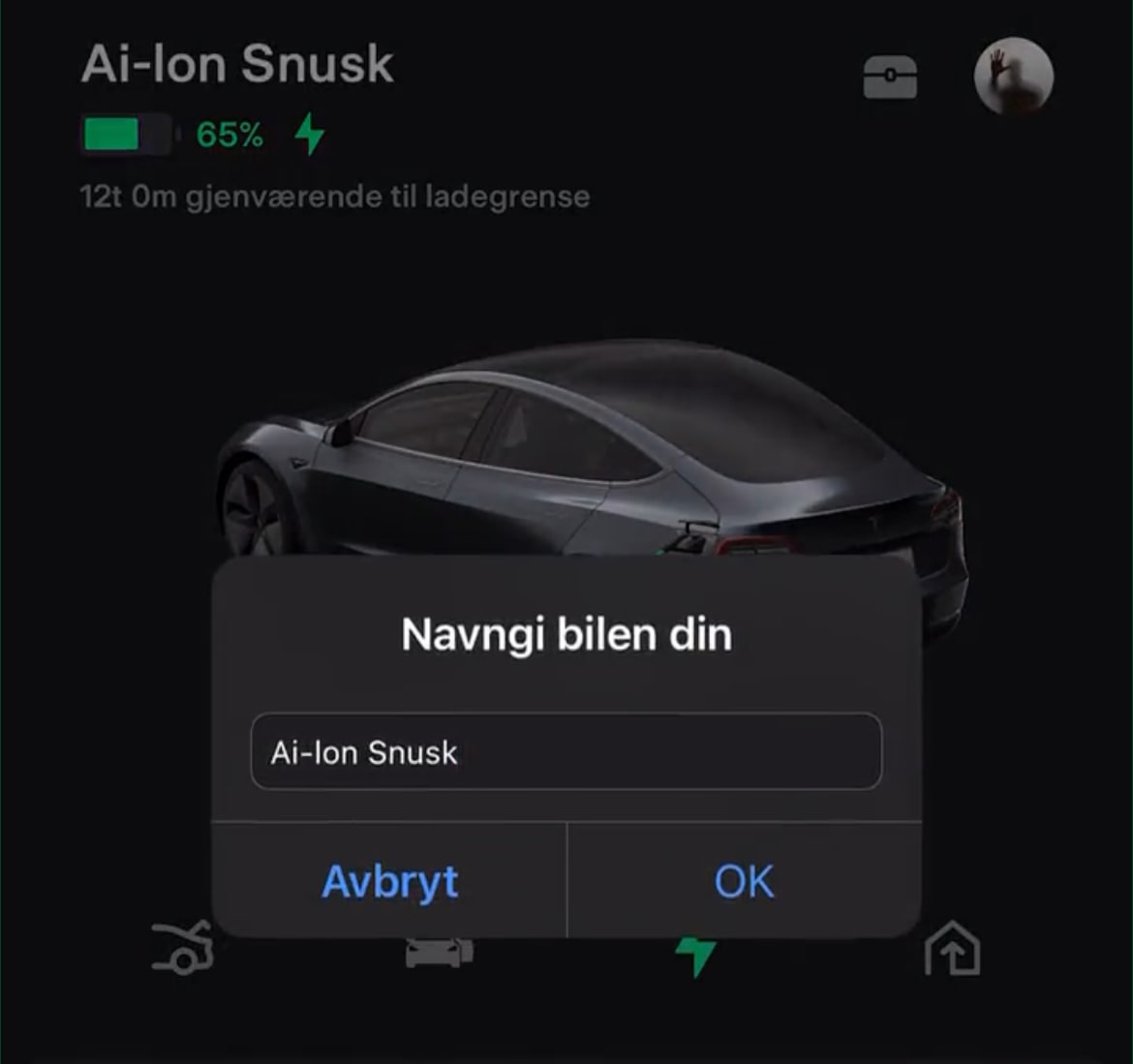
앱에서 차량 이름 바꾸기
이제 Tesla 앱을 통해 차량 이름을 설정할 수 있습니다. 차량 이름을 설정하려면 앱 상단에서 현재 Tesla 이름을 탭하세요. 그런 다음 차량 이름을 변경하고 '확인'을 누르세요.
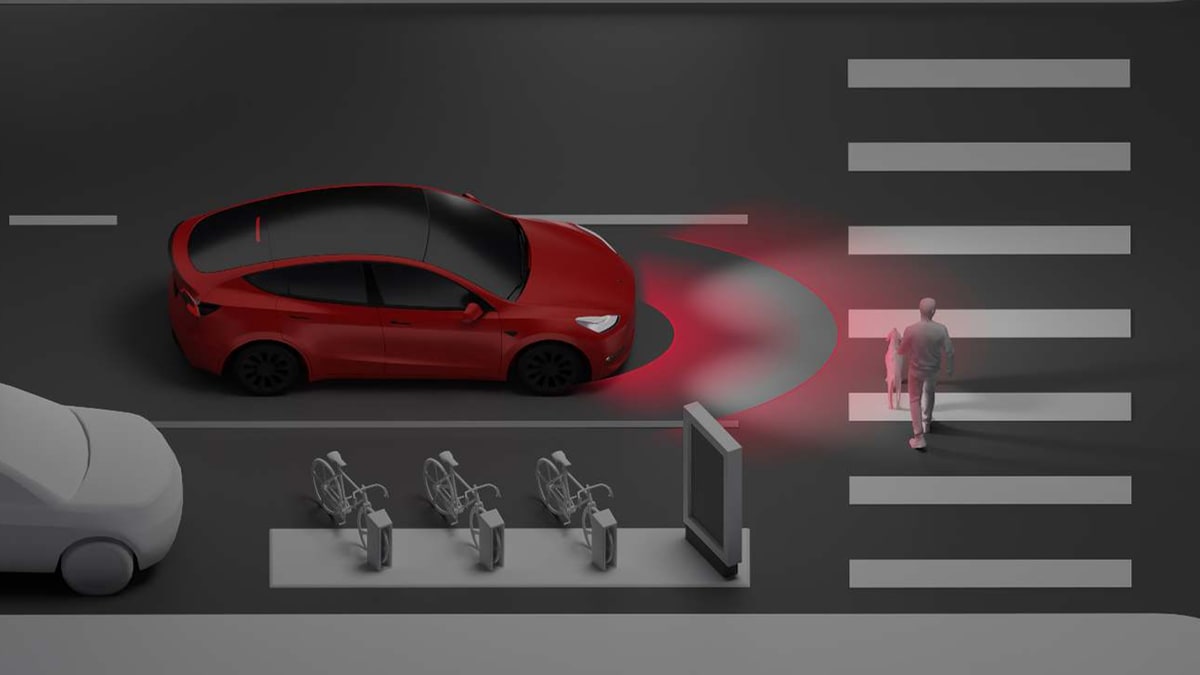
자동 긴급 제동 개선
이제 교차로에서 빨간 신호등에 주행하는 차량과 같이 차량과 수직 경로로 이동하는 차량에 대해 자동 긴급 제동이 정지될 수 있습니다.
더 빠른 속도를 지원하도록 자동 비상 제동 기능도 개선되었습니다. 이제 이전 최대 속도는 90mph(150km/h)에서 최대 124mph(200km/h)까지 자동으로 활성화될 수 있습니다.
이러한 개선 사항 외에도 이제 자동 긴급 제동 기능이 후진 중에 위협에 대해 정지할 수 있지만 기능은 제한되어 있습니다.
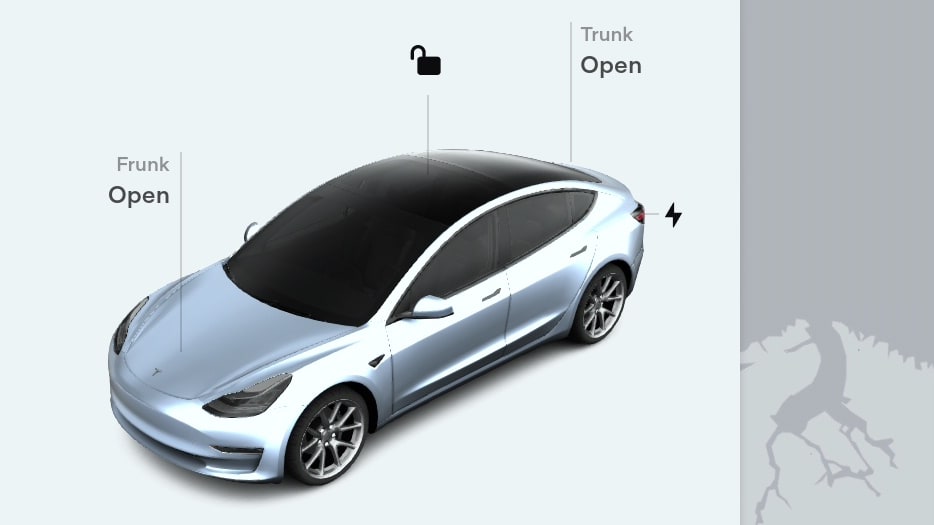
주차 시각화
차량이 주차되어 있는 동안 표시되고 차량 잠금/잠금 해제 및 트렁크/트렁크 열기 라벨이 포함된 차량 시각화를 이제 회전하여 다양한 각도에서 차량을 볼 수 있습니다.
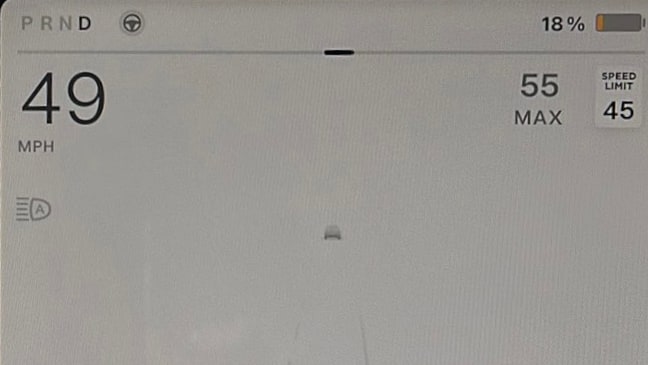
속도계 글꼴
속도계의 글꼴을 더 굵게 표시하여 보기 쉽게 만들었습니다.
사진: KyleCoolky
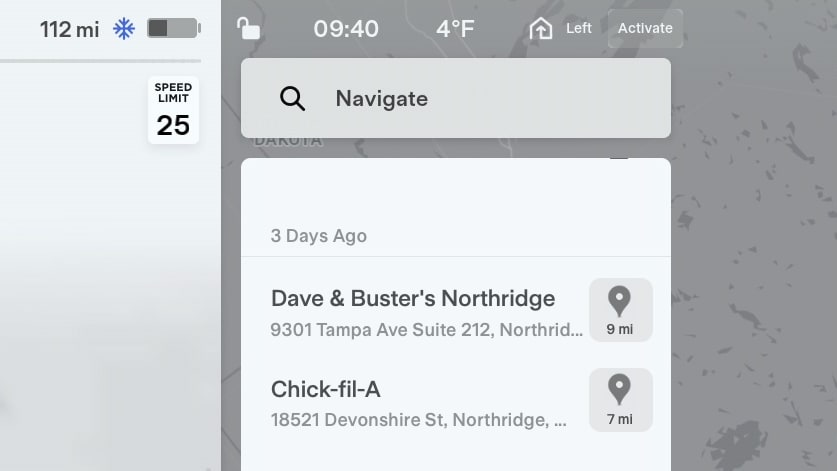
탐색 개선
차량 내비게이션 시스템에서 목적지를 검색할 때 이제 각 목적지에 현재 위치로부터의 거리가 마일/km 단위로 표시됩니다.
또한 이제 지도 핀은 목적지를 탐색하는 대신 지도에 목적지 정보를 표시하는 버튼처럼 보입니다.
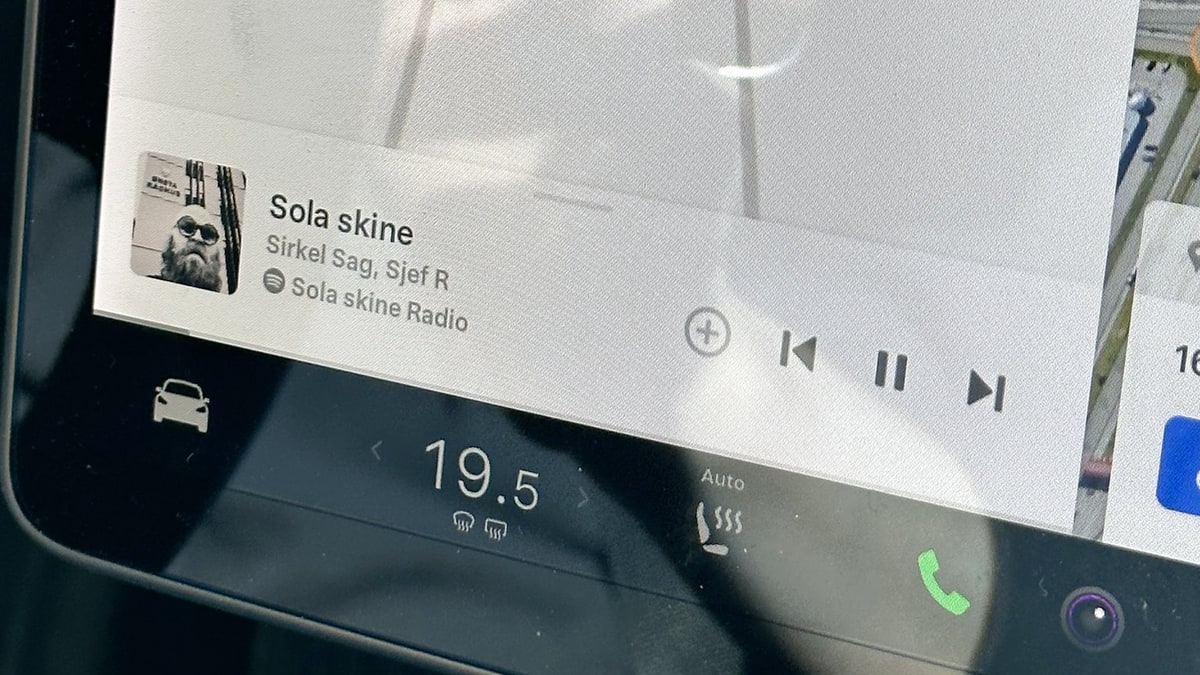
좋아하는 노래
기능은 변경되지 않았지만 이제 자동차에서는 노래를 즐겨찾기에 추가할 수 있도록 음악 컨트롤 옆에 더하기 기호(+)가 표시됩니다. 더하기 기호는 음악 플레이어의 하트 아이콘을 대체합니다.
사진: StianWalgermo
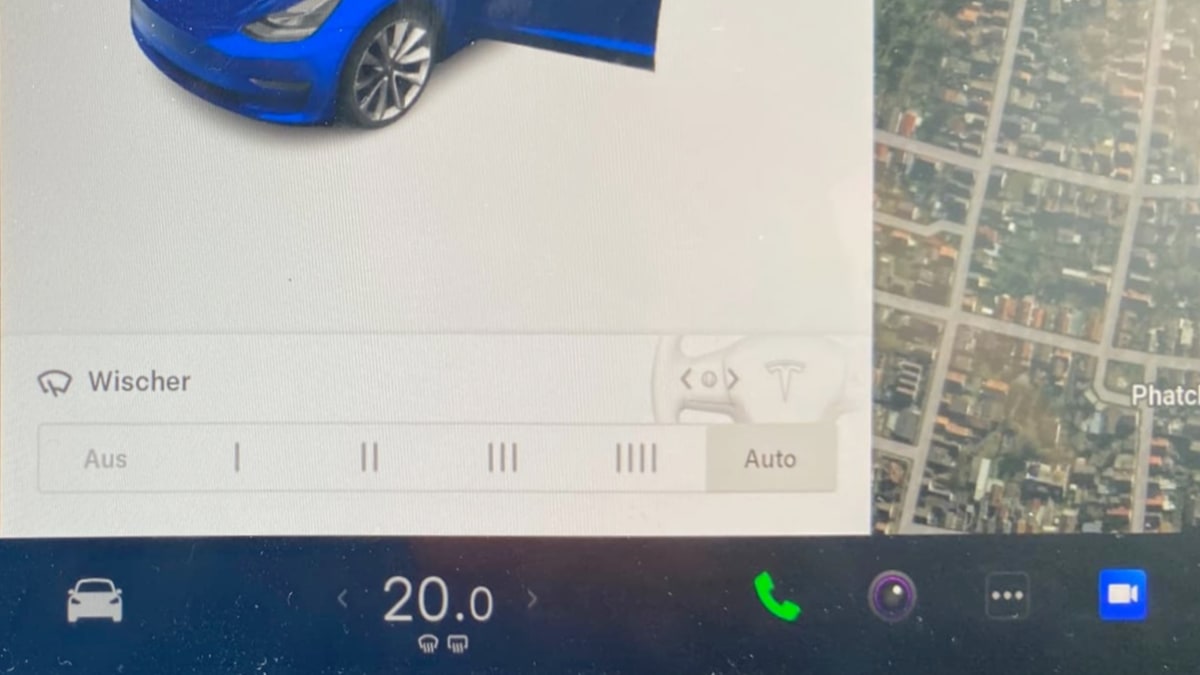
와이퍼 속도 조정
이제 스티어링 휠의 스크롤 휠을 사용하여 앞유리 와이퍼 속도를 조정할 수 있습니다. 먼저, 왼쪽 레버 끝에 있는 버튼을 눌러 앞유리 와이퍼를 활성화하고 컨트롤을 화면에 표시하세요.
그런 다음 왼쪽 스크롤 휠을 왼쪽/오른쪽으로 기울여 앞유리 와이퍼의 다양한 속도를 순환할 수 있습니다.
사진: 렉스바커(LexBarker)
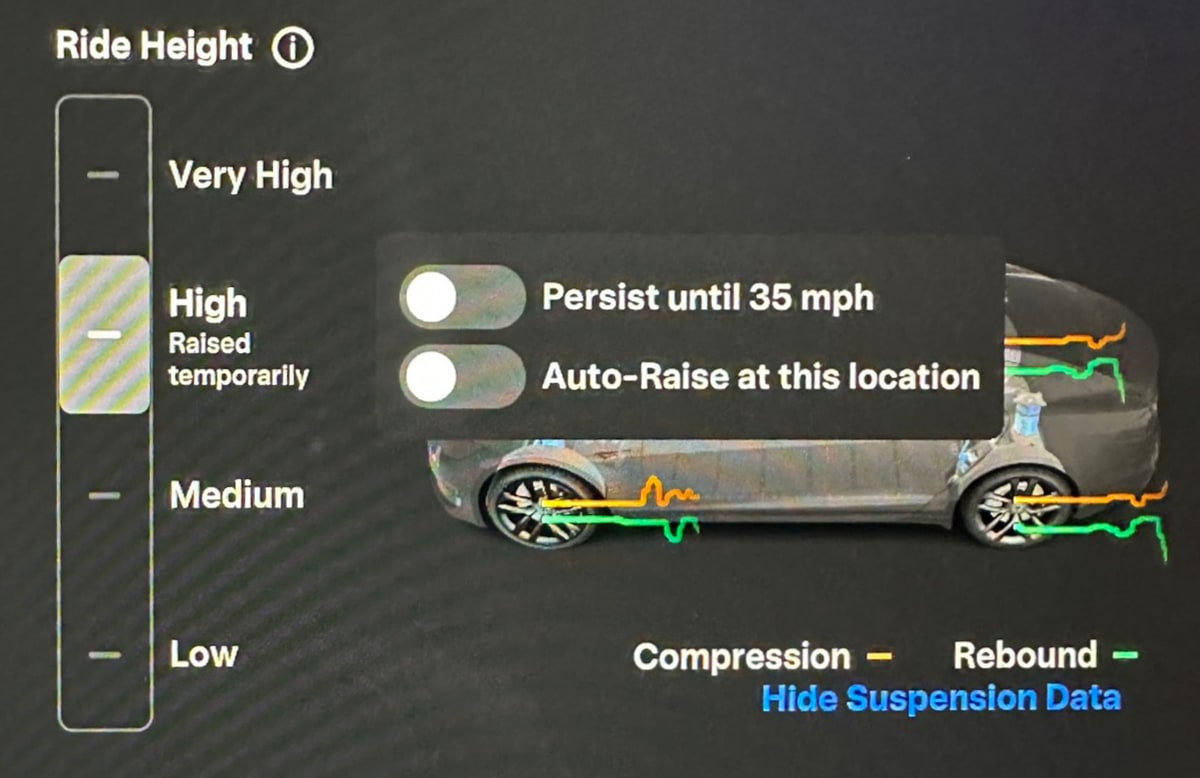
에어 서스펜션
이제 에어 서스펜션을 더욱 효과적으로 제어할 수 있습니다. 서스펜션 메뉴에는 이제 특정 위치에서 차량의 높이나 속도를 활성화 또는 비활성화하는 토글이 있습니다.
승차 높이는 이제 미국에서도 인치로 표시됩니다.
사진: LuizFl
테슬라 극장 아이콘
Tesla Theater는 이제 더 큰 수평 로고 대신 사각형의 앱 모양 아이콘을 제공합니다.
사진: StianWalgermo
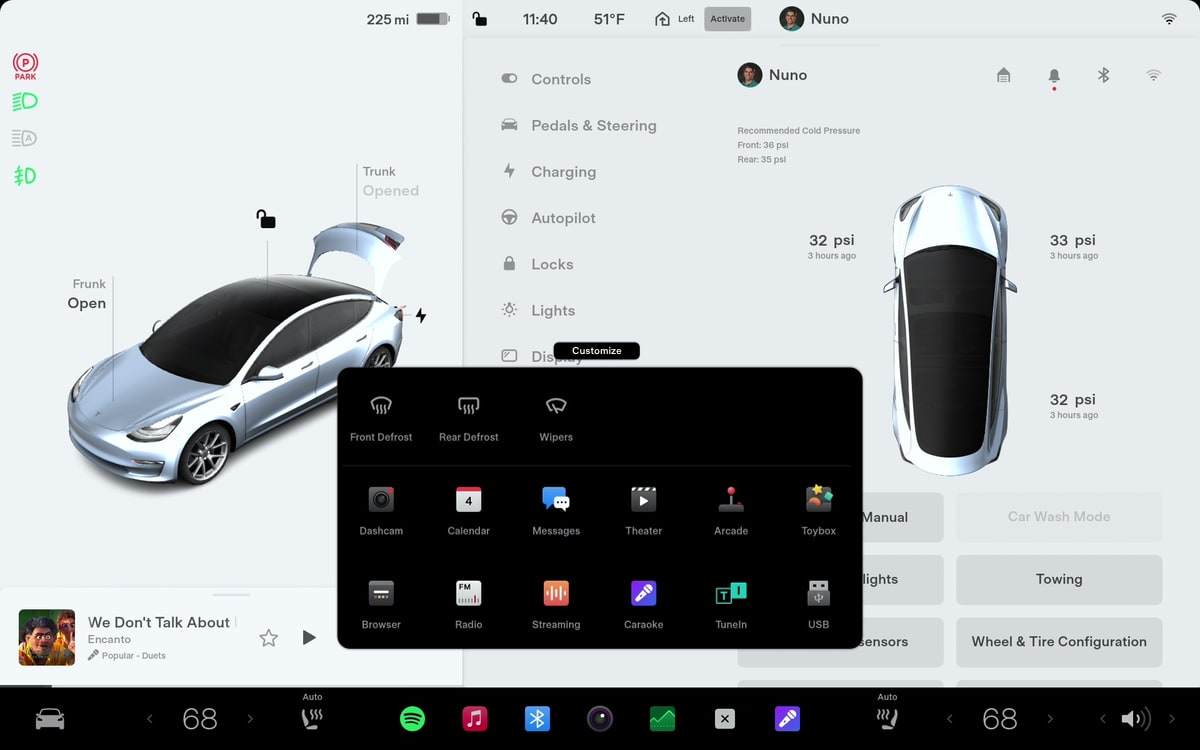
앱서랍
이제 앱 서랍을 열면 사용 가능한 모든 옵션이 표시됩니다. 이전에는 성에 제거 및 와이퍼와 같은 옵션이 런처를 사용자 정의할 때만 표시되었습니다.
이제 앱 서랍 상단에도 사용자 정의 버튼이 있습니다.
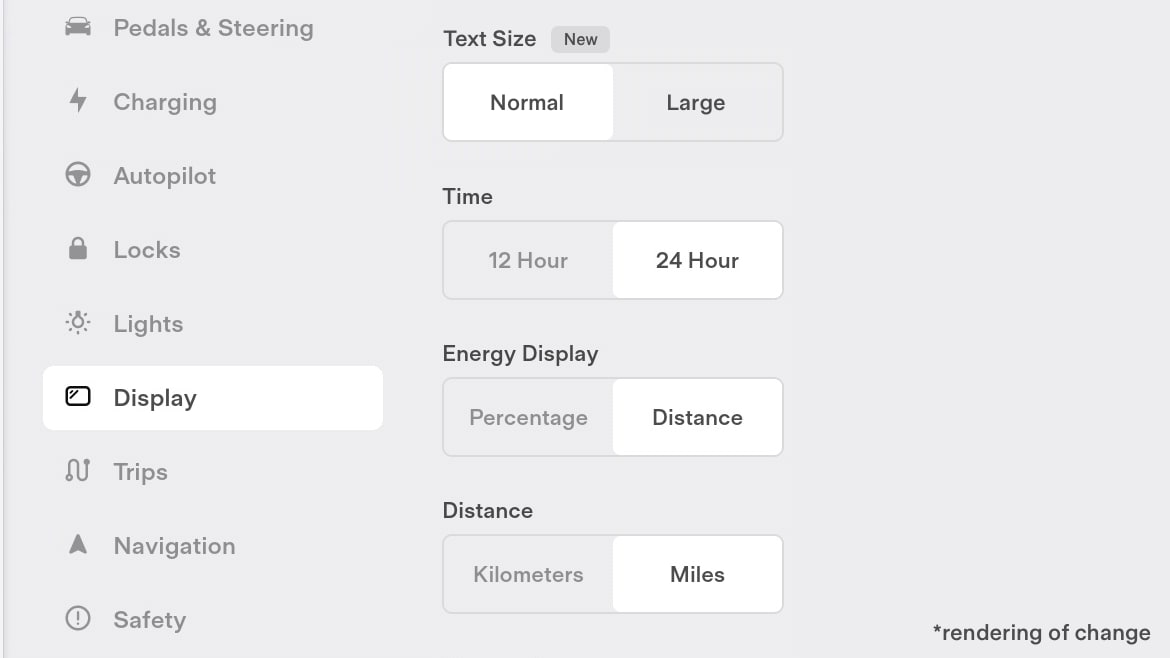
새로운 라벨
Tesla는 이제 새로운 기능이나 옵션 옆에 "NEW" 배지를 표시합니다. 이렇게 하면 메뉴를 스크롤할 때 새로운 기능이 더욱 눈에 띄게 됩니다.

충전 화면
자동차의 충전 메뉴가 업데이트되어 자동차 시각화가 제거되고 충전 슬라이더가 더 커졌습니다.
사진: TFF 포럼 드릴